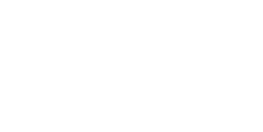Help
We’re here to help! Select one of the buttons below to get help with your desired topic.
What can we help you with? Search our FAQs or browse topics below.
Mobile Tickets
Back to HelpAccessing Tickets
A mobile ticket is a convenient and flexible way to receive and manage tickets. You’re probably already using your smartphone to attend movies or when you travel, so why not for a Broadway show? It’s our effort to make your Broadway in Orlando experience the very best. Digital ticketing provides:
- Quick, easy, contactless entry to the venue using your mobile phone
- Instant access to all your tickets for the season
- The ability to manage, view, and transfer tickets at any time
- Reduced risk of lost, stolen, counterfeit or forgotten tickets
- The ability to skip the printer and save paper
Barcodes are only visible when logged in to your account on your smartphone. Mobile tickets for most shows will be available to add to your smartphone’s mobile wallet at the public on sale. We will send you reminders prior to your performances to view and download your mobile tickets.
If you do not have access to a smartphone, please contact us at OrlandoService@BroadwayAcrossAmerica.com.
We recommend you always add your ticket to your phone’s wallet at least 48 hours before the show to avoid issues with connectivity when trying to enter and find your seat. We will send you an email before your show as a helpful reminder.
No. Tickets must be presented to the usher live from the Broadway in Orlando app, the mobile Account Manager website, or within your phone’s wallet.
Simply come to the box office, present your ID, and we will assist.
With a recent security update, the email address you use as your Apple ID or Google Account and your Broadway/Ticketmaster Account Manager login email address are talking to each other.
There could be two reasons you are not able to save a ticket/tickets to your digital Wallet. If the email address you use as your Apple ID or Google Account and your Broadway/Ticketmaster Account Manager do not match, or if you do not have a security passcode/biometric authentication set for your phone.
For tickets to display in your phone’s wallet, you will now be prompted to link your Broadway/Ticketmaster account and your Apple ID or Google Account. The first time you try to add a ticket to the wallet, you will be prompted to link/connect your (or the) Broadway/Ticketmaster Account you are signed into to the Apple ID or Google Account that is signed into on the device you’re using (usually your smartphone). Only one Apple ID/Google Account can be associated to a Broadway/Ticketmaster Account. Whatever the first Apple ID or Google Account email address becomes associated to the Broadway/Ticketmaster Account is what it will remain.
Taking that information above, if you have someone else that is attempting to log in to the same Broadway/Ticketmaster Account with their own device, while they can log in and view the tickets, when they attempt to add a ticket to Wallet, they will get an error because the Apple ID or Google Account on their device does not match the Apple ID or Google Account that is linked to the Broadway/Ticketmaster Account.
We currently have no way of seeing what Apple ID or Google Account is associated with someone’s Broadway/Ticketmaster Account, and once an Apple ID or Google Account and Broadway/Ticketmaster Account are linked we have no way to unlink them, which makes this challenging for us to troubleshoot.
If you do not have a security passcode or biometric authentication active on your phone, regardless of a matching ID, you will not be able to save a ticket/tickets to your digital Wallet.
There are two options currently:
- Opt to not download your tickets to your Wallet. You can still show the Usher your tickets from Account Manager in your phone’s browser or within the mobile app for entry, which would grant access the same way that a ticket in your Wallet would.
- Or, if you have someone else on the Broadway/Ticketmaster Account with a different Apple or Android device that must have their tickets added to their Wallet, we recommend transferring the ticket(s) from the original Broadway/Ticketmaster Account to the other person so they can have their own Broadway/Ticketmaster Account to associate their own Apple ID. You will need to do this for each show they will attend with you.
Transfer Tickets
Once logged in to your account:
Step 1: Select Manage My Ticket(s) from the menu (three horizontal parallel bars) or at the bottom of the page, then tap the Transfer button.
Step 2: Check the box to select the event(s) you wish to transfer tickets for, and tap Next.
Step 3: Check the boxes to select the specific seats/tickets you’d like to transfer and tap Next.
Step 4: Add the name, email, and a personal message (optional) for the recipient and tap Transfer.
You’re all set! The recipient will have a period of time to claim their tickets. We will keep you and the recipient updated via email at every step including letting you know when they have successfully accepted them. If anything changes, you can easily cancel the transfer as long as the recipient hasn’t accepted yet, and the tickets will be put back into your account.
No, but the app makes accepting tickets simple and easy. Either way, the recipient will need to log in or create a new account via AM.Ticketmaster.com/BAAORL to accept and access the transferred tickets.
Yes. However, we recommend transferring any tickets you’re holding in advance to everyone attending. Everyone can enter on their own, explore the venue, and you can meet at your seats.
Yes. You can cancel the transfer and reclaim the tickets as long as they haven’t already been accepted by the recipient. You can always see the status of all of your tickets including those you have transferred when viewing the event in your account.
Mobile App
App Store for iPhone
Google Play
Visit the App store on your mobile device and search Broadway in Orlando
How can I access my tickets from a mobile phone?
Step 1: When you first open the app, choose the Log In option and tap the Ticketmaster button to sign in to the app with your Broadway in Orlando or Ticketmaster.com account credentials to unlock all the content and features in the app.
Step 2: Go to the Tickets tab and select My Tickets to view and manage your tickets.
Step 3: Select Manage My Tickets.
Step 4: All of your upcoming events will be listed here. Tap an event to view and manage your tickets for that show.
The app will be your one stop for all your Broadway in Orlando needs. You can view tickets, transfer tickets, buy tickets for upcoming shows, plan your visit to the theater, and more. Additionally, Broadway in Orlando subscribers can renew their subscription, upgrade their seats, make exchanges and buy additional tickets.
Your Broadway in Orlando App includes an offline mode that helps to save tickets after you view them. Once the tickets have been added to your account, you will be able to access them regardless of internet connectivity. To ensure seamless entry, we highly recommend adding your tickets to your phone’s digital wallet before arriving at the show. If you have an iPhone, you can store your tickets in your Apple Wallet. If you’re an Android user, you can save your tickets to your phone through Google Pay.
Yes! Our venue and app is PCI compliant, giving you the highest available security to ensure that your credit card and account password are all well-protected.
Yes! Our venue and app is PCI compliant, giving you the highest available security to ensure that your credit card and account password are all well-protected.